Guides
Workspace
Summary:
Get started with QuickFill by installing the Chrome extension, signing up, creating a company, setting up a Workspace, adding folders, and building templates to start saving time on your communication tasks.
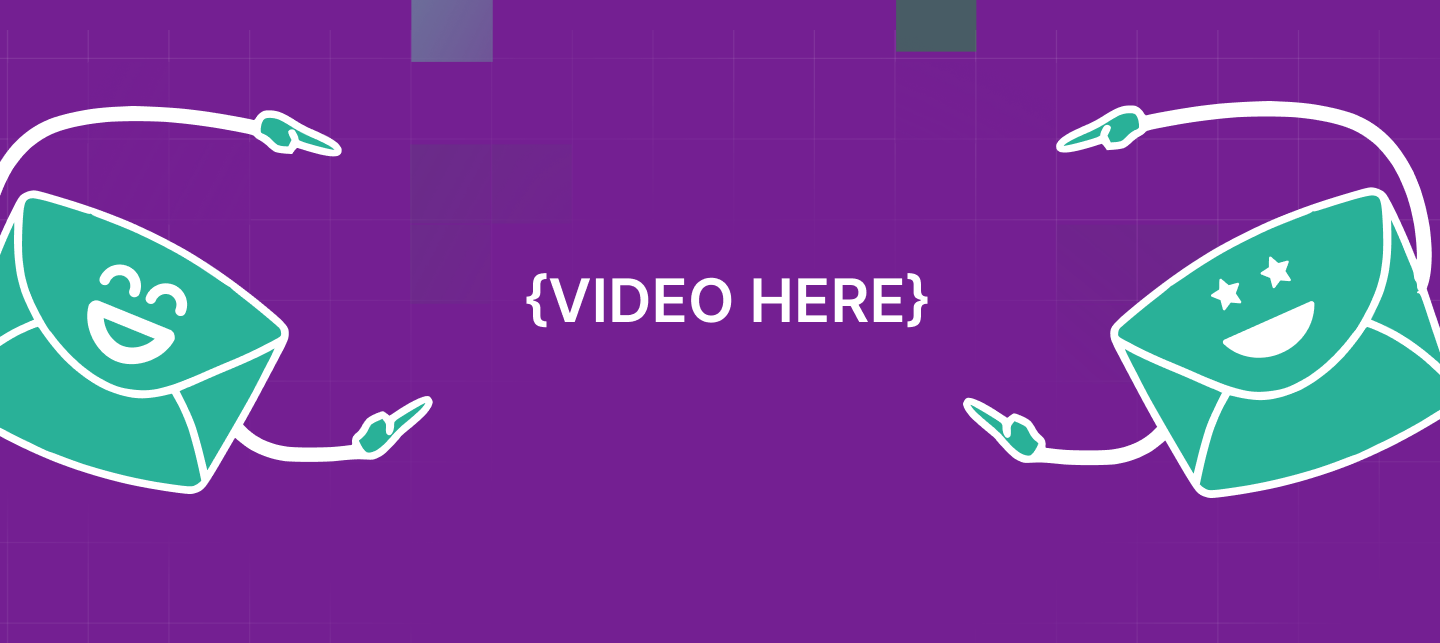
Step 1: Installing the Chrome Extension
Visit the Chrome Web Store: chromewebstore.google.com
Search for QuickFill
Click Add to Chrome and confirm the installation.
Once installed, the QuickFill icon will appear next to your browser’s address bar.
Step 2: Signing Up
Open the QuickFill extension.
Click Sign Up to create your account.
Follow the prompts to complete the registration process.
Step 3: Creating a Company
After signing up, the first step is to create a Company profile.
Enter your company’s name and any relevant details.
Click Add to finalize.
Step 4: Creating a Workspace
Workspaces help you organize tasks and templates efficiently.
Click Create Workspace and enter a name that best represents your tasks or project focus.
Choose which company it belongs to.
Step 5: Adding a Folder
Folders help keep related templates organized.
To create a folder:
- Click the plus (+) button at the bottom right of the extension.
- Select Folder from the options.
- Provide a descriptive name to categorize your templates.
Step 6: Creating a Template
Templates streamline your communication by saving reusable responses.
To create a template inside a folder:
Click the plus (+) button inside the folder.
Select Template.
Input your desired content.
Templates make responding to messages faster and more consistent.
Try It Out
Create your first folder to organize your client communications.
Add a few templates for common responses to save time.
Next Steps
Now that you’re up and running with QuickFill:
Explore advanced features to further optimize your workflow.
Visit the QuickFill Guides for detailed guidance.
Stay connected for updates and productivity tips.
